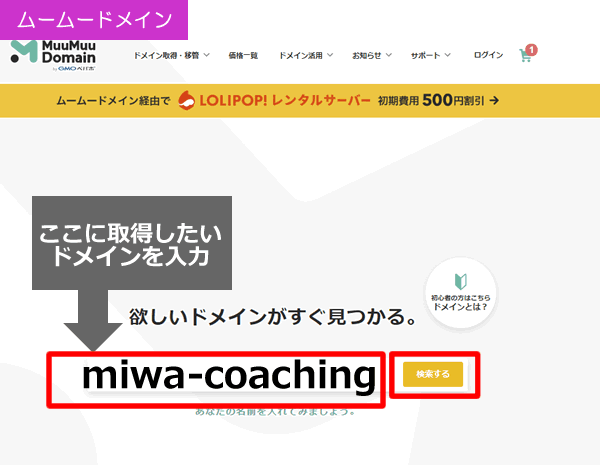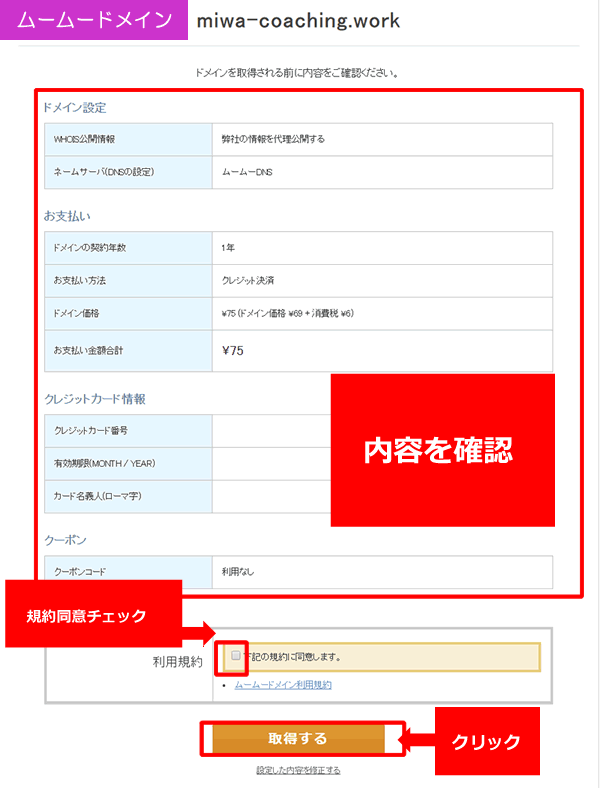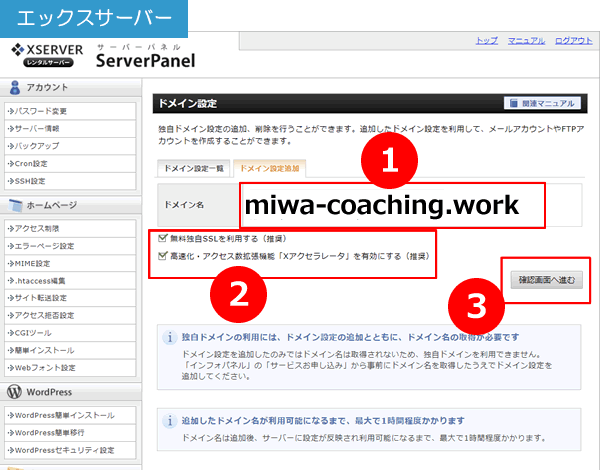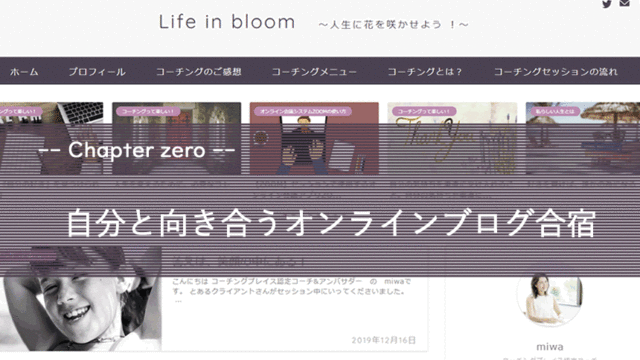1 ムームードメインで独自ドメインを取得!
ごくたまに、次ステップのレンタルサーバーで無料ドメインプレゼントキャンペーンをしている場合があります。
①ムームードメインで、お気に入りの独自ドメインを見つけましょう!
赤枠内に取得したいドメインを入力して検索ボタンをポチ
- 独自ドメインとは、世界にひとつだけ、あなたのブログの住所
→なぜ独自ドメインなのか(参考記事) - ドメインは「短くシンプルにわかりやすく」かつ「意味のある文字列」
★名前+○○系 「miwalog」「miwadiary」
★ふんわり大きな目標系 人生に花を咲かせよう!(life-inbloom) 、幸せ生活(happylife)
【書くテーマが決まっている場合】
★ガッツリテーマ系 例えば投資関連なら (money365)
(着想があったら、もっとカッコイイ案を書けるのに・・)
②ドメインの後ろについている「.com」「.net」など後ろの部分を選んでください~!
[.me]を「私」と読めることが気に入って選びました~
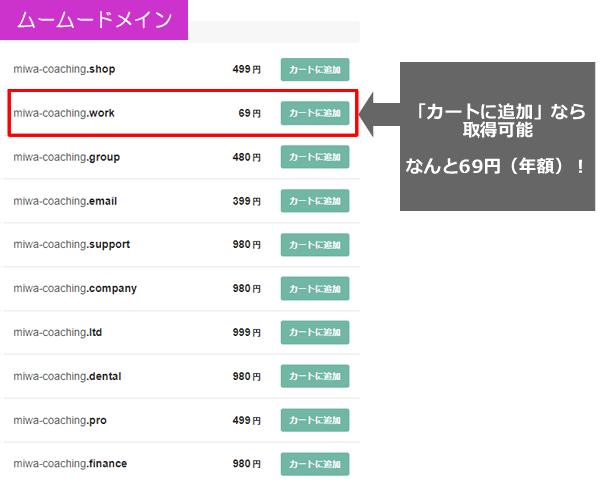
(作成記録:2019年10月26日深夜2時22分(ゾロ目)明日は絶対に起きられない・・)
③決めたドメインをムームードメインで購入しちゃってください~!
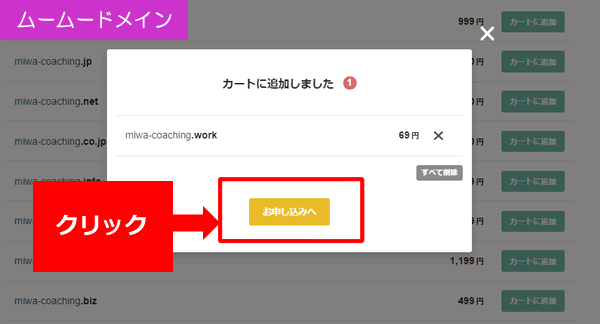
④初めての方は「新規登録」してください~!
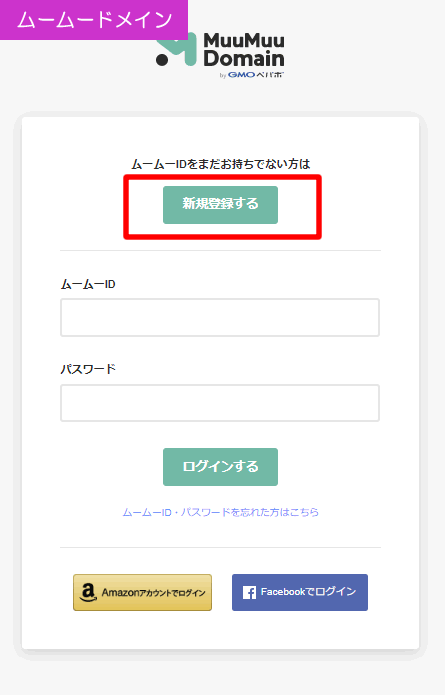
- 初めての方は新規登録
- メールアドレスはgmailなどフリーメールでOK
⑤-1 ドメイン設定のWHOIS公開情報を設定
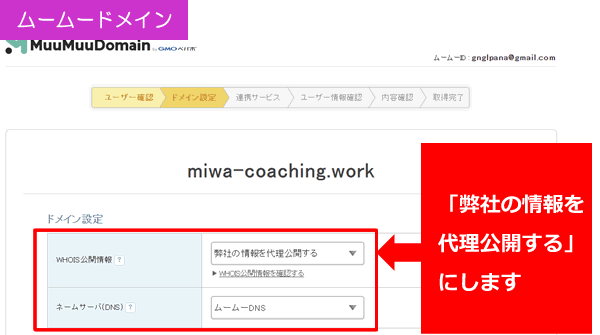
- 「WHOIS公開情報」は「弊社の情報を代理公開する」にしてください!
- 登録者情報の代わりに、ムームードメインの情報を代わりに公開してくれる個人利用でも安心できるサービスです
⑤-2 広告は、高速スクロールしてください~
- そのままドメイン設定のページを↓にスクロールすると下記画面になります。
私と同じという条件で、
・ロリポップ!レンタルサーバー同時申込
・ムームードメインfor WPホスティング
・ムームーメール
は飛ばしてください~!
⑤-3 お支払い情報を記入し、次のステップへ
- そのまま同じページを下までスクロールすると「支払い」設定になります
- 3年以上で割引になるケースもありますが、とりあえず1年にしましょう!!
- 支払い情報はクレジットカードならすぐに反映されるため、「今すぐ作りたい方」にはオススメです!
- 注意:「Amazon Pay」は私が作ったときには無かったような気がするので、すぐに反映されるかどうかは不明です!
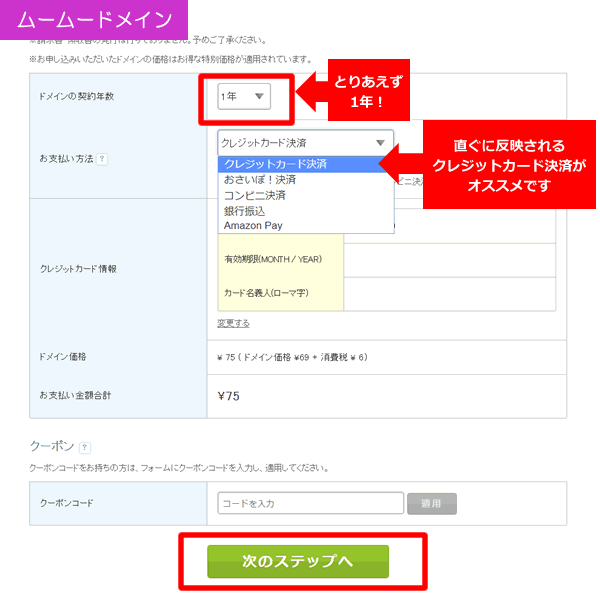
⑥「連携サービス」は完全スルーして、次のステップへ!
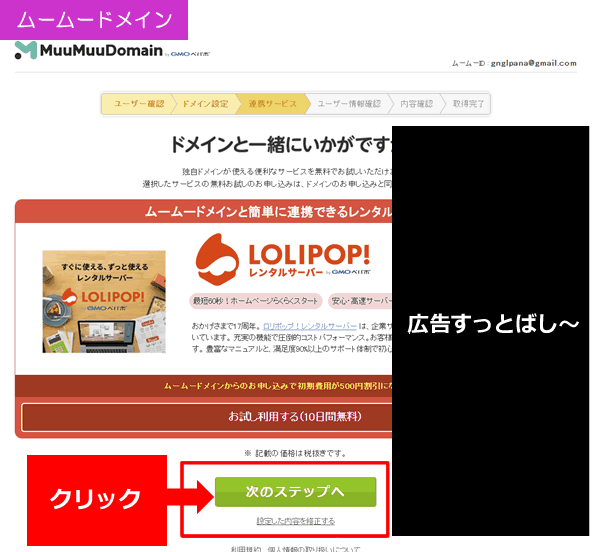
⑦ユーザー情報を登録してください♪
- 名前、性別、生年月日、住所、電話番号などのユーザー情報を登録⇒次のステップへ
⑧最終確認と規約に同意して、いよいよ取得です!
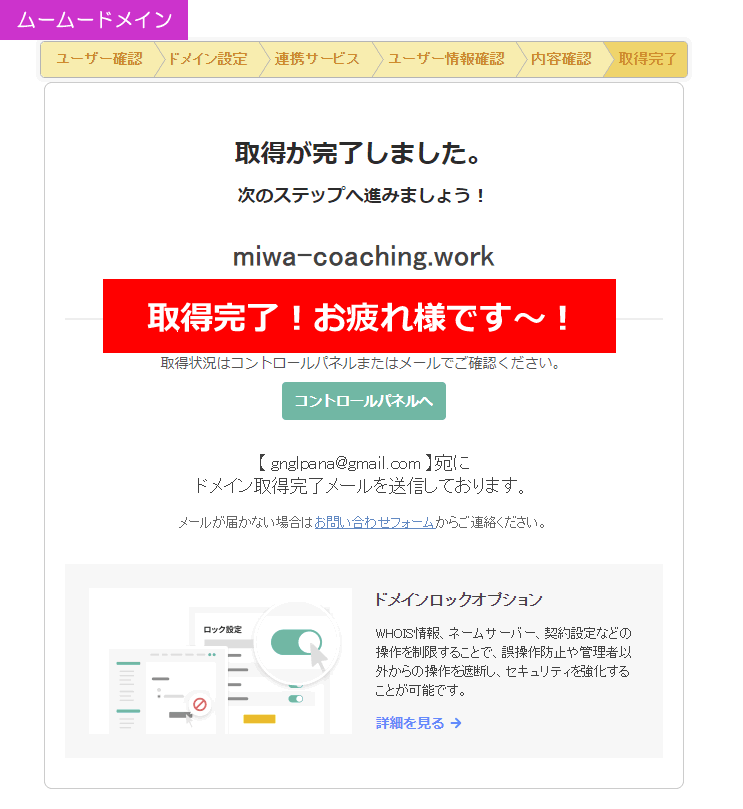
お疲れ様です!!ドメイン取得おめでとうございます~~~!!
登録後2週間くらいに、登録メールアドレスに「ムームードメイン ドメイン情報認証のお願い」というメールが届く場合があります。
メールアドレスが使われているか確認するためのようです。
届きましたら、メール内記載のURLをクリックし、メールアドレス認証をしてください。
(作成記録:2019年10月28日深夜0時24分 明日は絶対に起きます!)
2 レンタルサーバーを契約しましょう!
1でブログの住所となる「独自ドメイン」を契約しました。次はワードプレスをインストールするための場所となる「レンタルサーバー」を契約します。
※ワードプレスをレンタルサーバーにインストール???あたりで疑問が湧くかと思いますが、どうかこのままスルーして、進んでください!!
①エックスサーバーがオススメです!
エックスサーバーのメリット
- ワードプレス自動インストールが簡単
- いざというときの電話サポート
- リーズナブルな価格
- 動作が安定している
- 速度が速い
- 海外から不正ログインをブロック、セキュリティーに力入れている
(おかげで、ハワイからログインできませんでした・・・)
- エックスサーバー使用料は月額1000円程度
(アメブロの広告解除料月額も1000円です~。(参考記事)) - もっと安いレンタルサーバーもあるらしいですが、私は安定動作のエックスサーバーにしました。サーバ移転は大変なので、多少高くても安定しているところが良いと思います。
- google推奨のSSLについても簡単対応可能
サイトやブログのURLって、「http」から始まるものと、「https」から始まるものがあることご存じですか?
「https」(⇒常時SSL)から始まるURLは「インターネット通信が安全に行えますよ」という目印なんです。
常時SSLを有効にしている(ブログのアドレスがhttpsから始まっている)ということは、「安全なサイト」であるという目印になります。
これからブログを作るのであれば、常時SSL化は必須です
後から対応させるのは面倒なので、最初にやってしまいましょう。エックスサーバーなら、ボタンをクリックするだけで簡単です!
②エックスサーバー図1 赤枠の「サーバー無料お試し お申込みはこちらは」をクリック
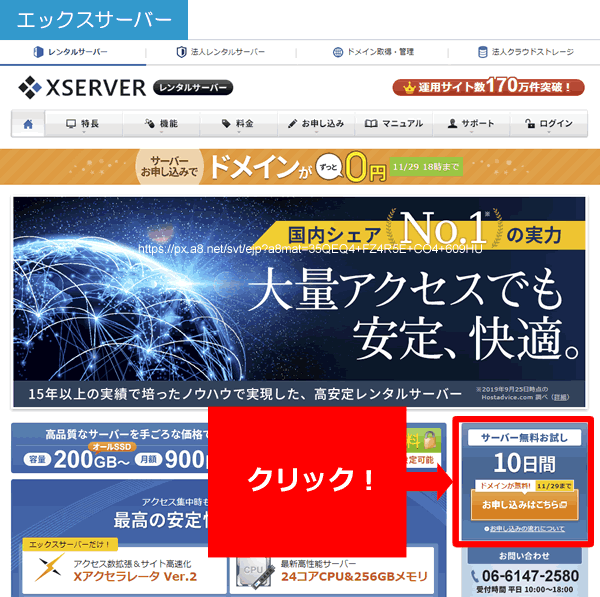
③初めてのご利用のお客様 10日間無料お試し 新規申し込みをクリック
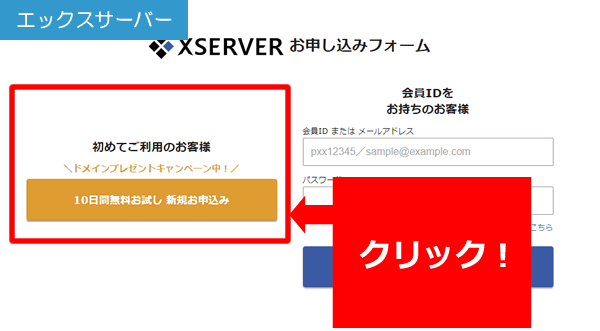
- ね、、、。いまはドメインプレゼントキャンペーンしているみたいですね。
- 無料お試し期間10日間あるので、実際使ってみて合わないと思ったら、キャンセルも可能です。
④申し込みフォームに入力してください
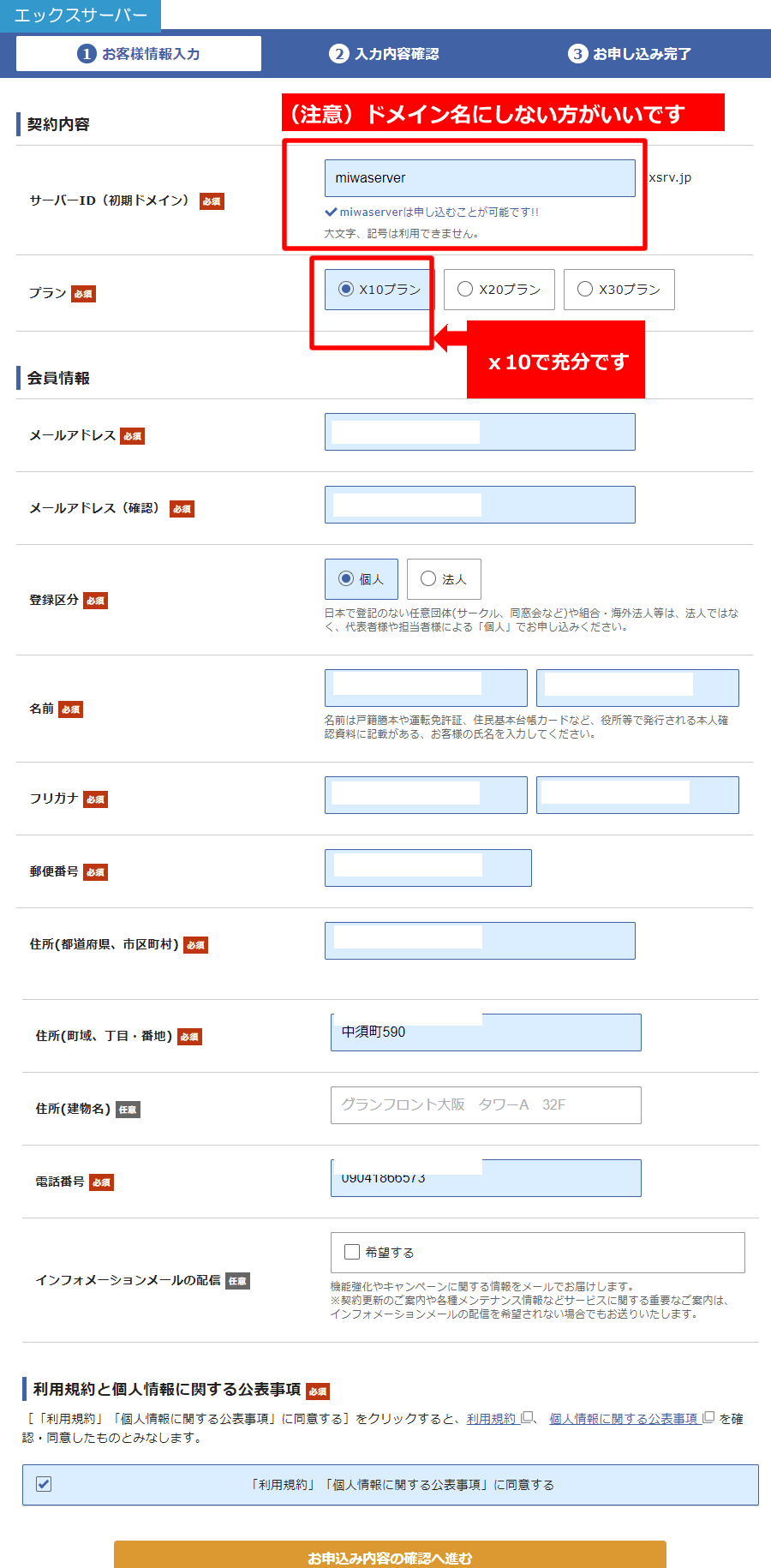
- サーバーIDはこれからずっと使うため分かりやすい文字列
- 今後違う内容のブログを作るかもしれないので、先ほど取得したドメイン名をサーバーIDにしないことをお勧めします。
- 私は今現在は使っていないドメインをサーバーIDにしてしまったため、いつも忘れます!!!
- プランは赤枠のX10プランで十分
- 登録区分は、個人利用であれば「個人」を、法人契約であれば「法人」を。日本で登記のない任意団体(サークル、同窓会など)や組合、海外法人は個人契約。
- その他会員情報を入力し
- インフォメーションメールはお得な情報が欲しい方のみ
- 規約に同意して
- 「申込内容の確認」ボタンをクリック
- 「お申込みをする」で完了
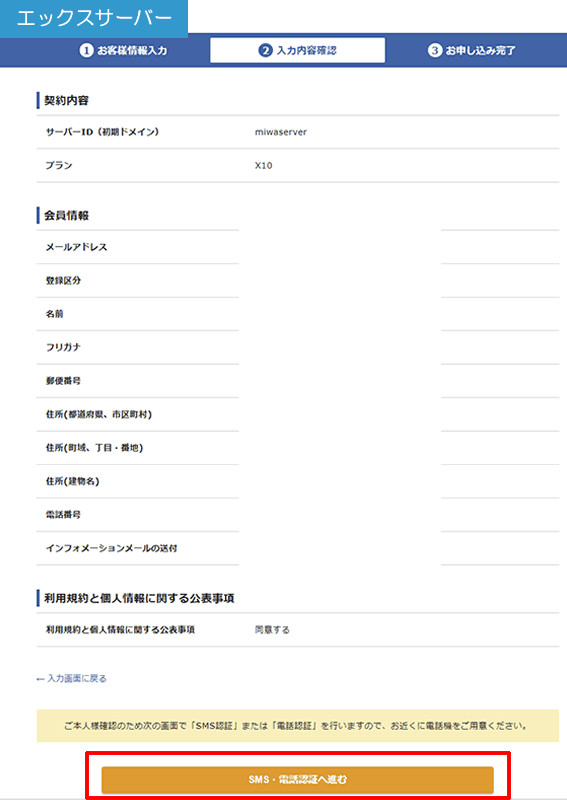
- SMS、電話認証をしてください!
(注意)私が契約したときにはなかったような気がするので・・・・、詳しく説明できませんが、おそらく登録携帯番号のショートメールに認証がくるのだと推測します。
(どなたか結果を画像付きなどで、教えてくださると嬉しいです!)
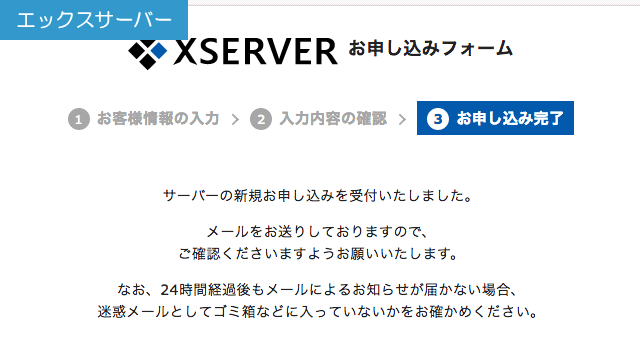
お疲れ様です!!サーバー申込完了です~~~!!
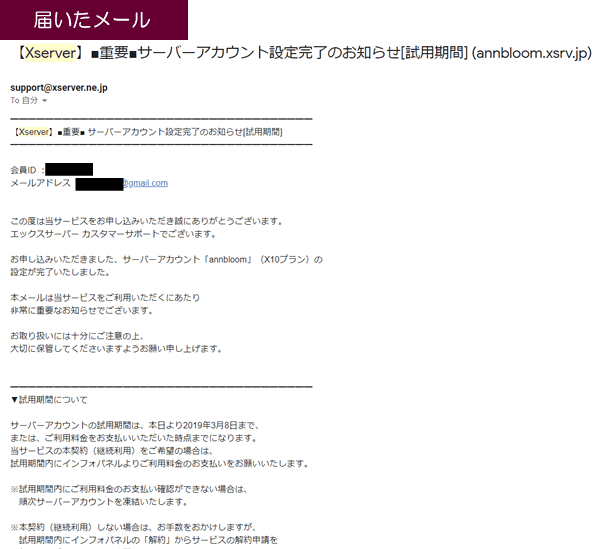
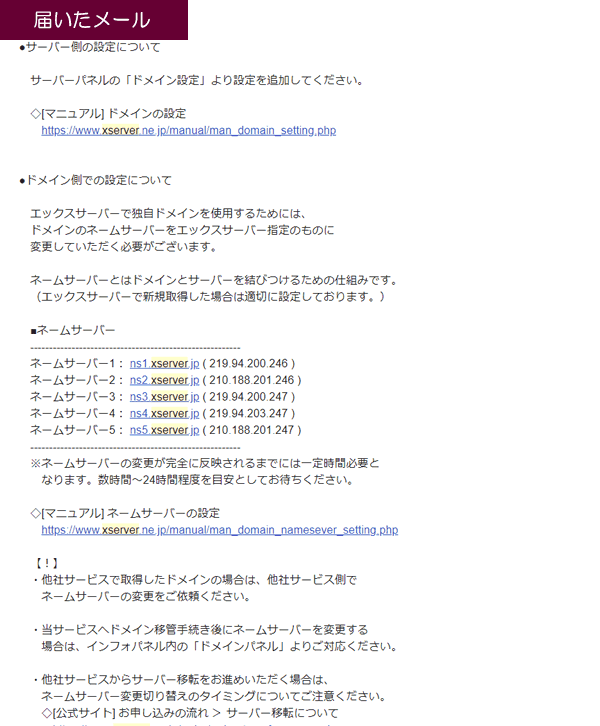
⑤ ドメインとレンタルサーバーの連動させましょう
難しく考えなくて大丈夫です!
ドメインとレンタルサーバーを紐づけるだけです。
例えるなら他人同士が婚姻届けをだして家族になるような儀式です(違う?)
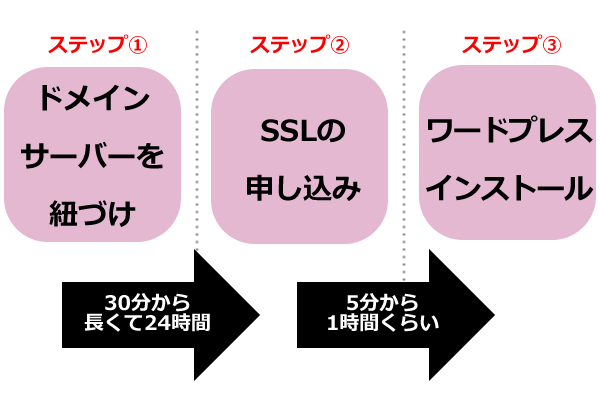
(作成記録:2019年10月28日 23時59分 明日のセッションに備えておやすみなさい!)
⑤-1 ドメインとサーバーを紐づけましょう
ドメイン「URL(https:// ~~.com) とブログのデータを置くレンタルサーバーをつなぎ合わせる手続き」です。⇒DNS設定といいます(覚えなくていいです!すぐに忘れて!)
- 契約したエックスサーバーのサーバーパネル「https://www.xserver.ne.jp/login_server.php」にログイン(下図参照)
- 赤枠内に「サーバーID」と「サーバーパネルパスワード」を入力し、「ログイン」をクリック
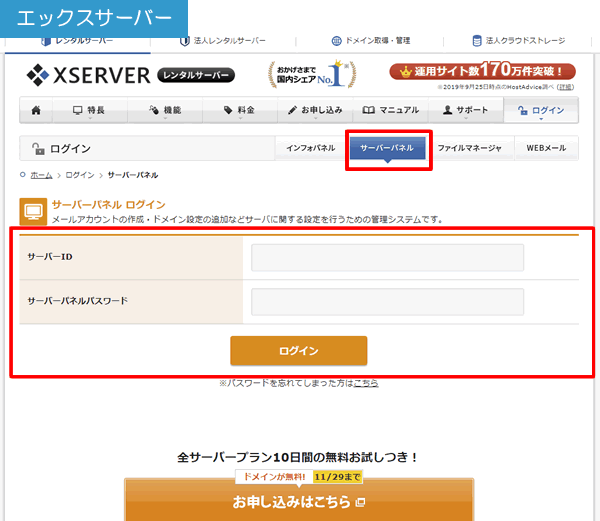
- ドメイン⇒ドメイン設定をクリック
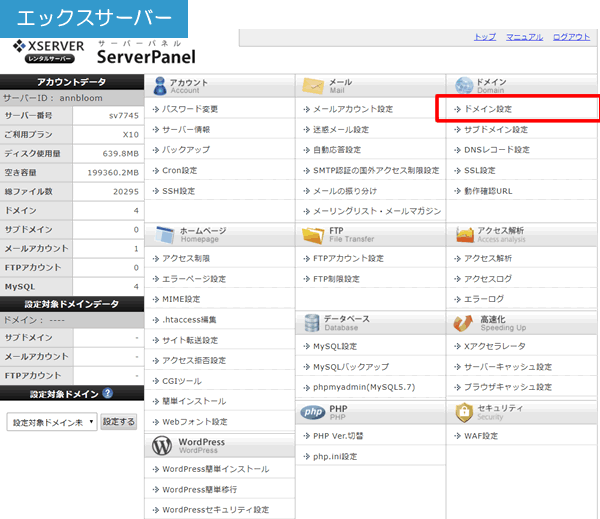
- 「ドメインの追加設定」を開く
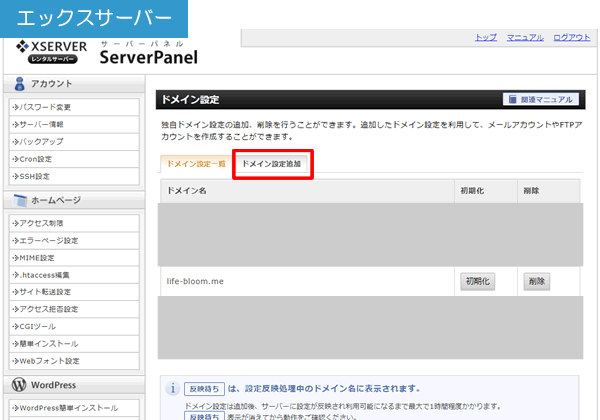
- ドメイン欄に、取得した独自ドメインを入力(①)「.com」「.work」の部分も忘れずに
ドメイン名は、上図のように、「.com」「.work」の部分も忘れずに入力
ステップ②のチェックボタンにはチェックをいれておいてください - こんな感じになって
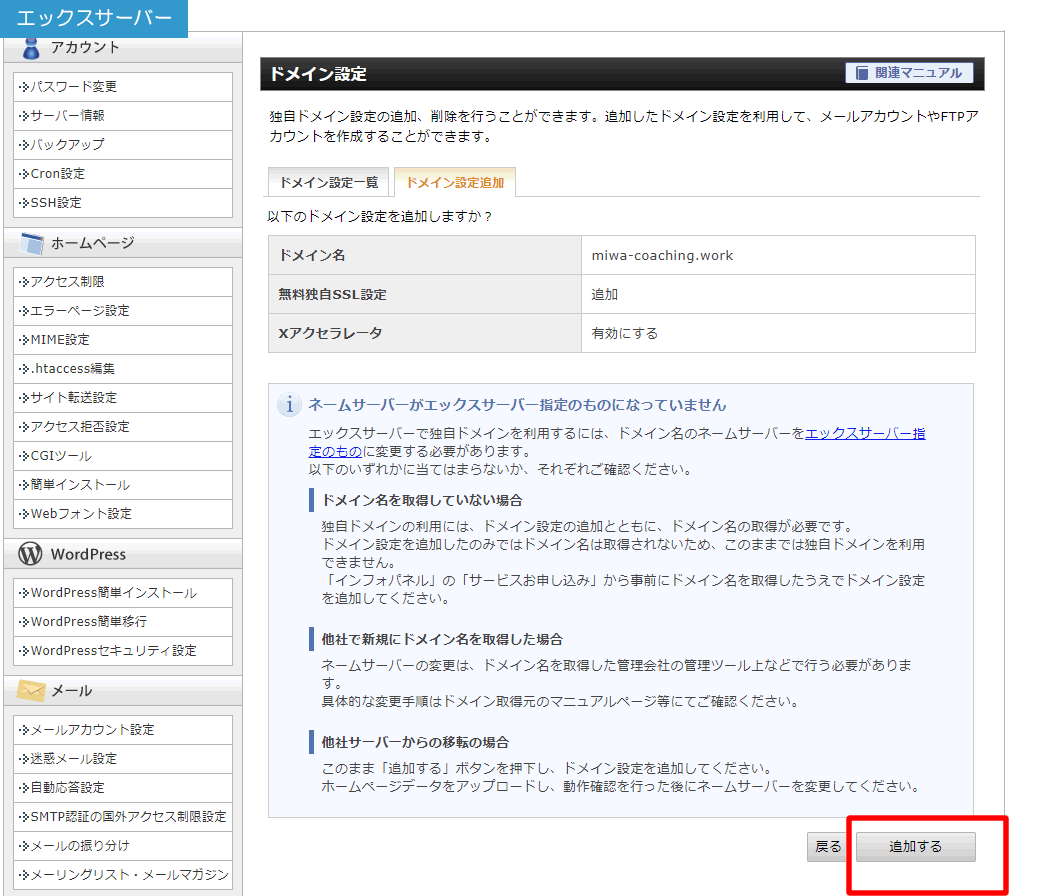
- こんな感じになって~~
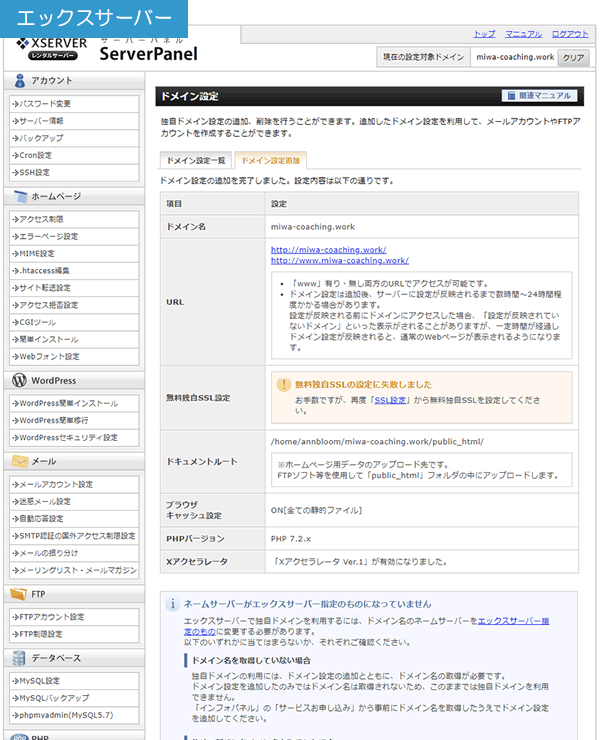 ★んんん?なんだか不穏な雰囲気・・・。失敗とかでてますし!!ワタワタしています・・ ★
★んんん?なんだか不穏な雰囲気・・・。失敗とかでてますし!!ワタワタしています・・ ★ - もう一度、⑤に「ドメイン」を入力して再度~
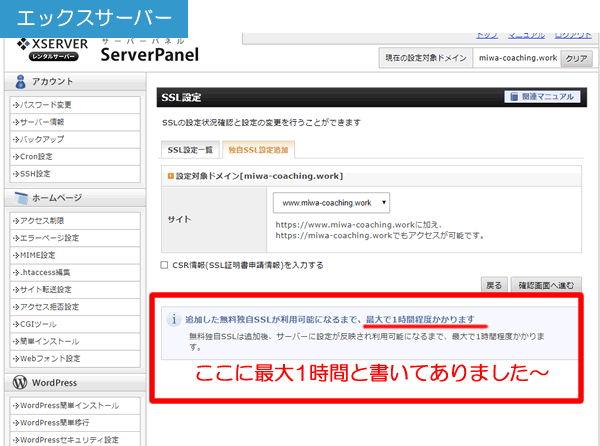
- ガーーン! どういうことーー!?もうだめだ、一旦子供を寝かしつけ・・
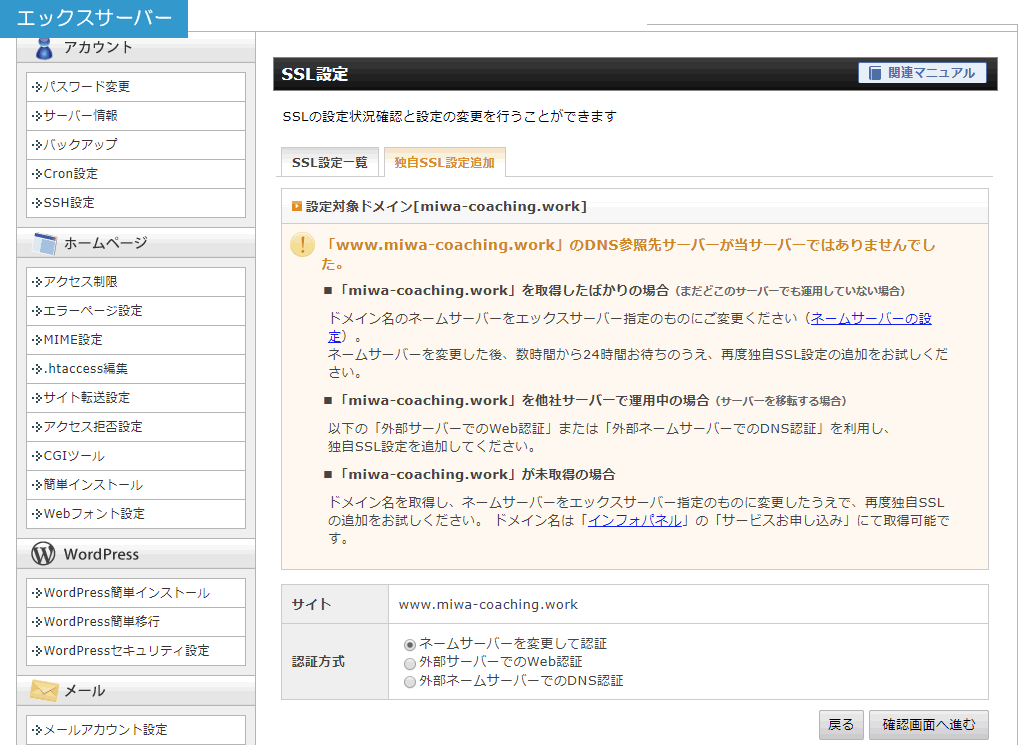
- 寝落ちして6時間後に戻ってくるといつのまにこんな状態に!「反映待ち」!!!
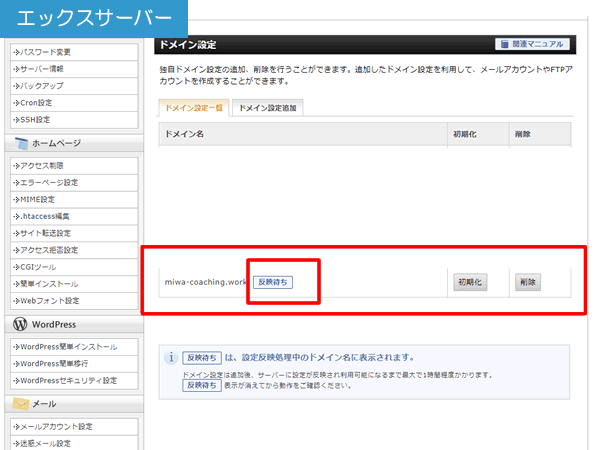 6時間たっていたから、ログアウトされていたので、再ログインすると、こんな状態に!
6時間たっていたから、ログアウトされていたので、再ログインすると、こんな状態に!
(上の図との違いわかるでしょうか~♬?)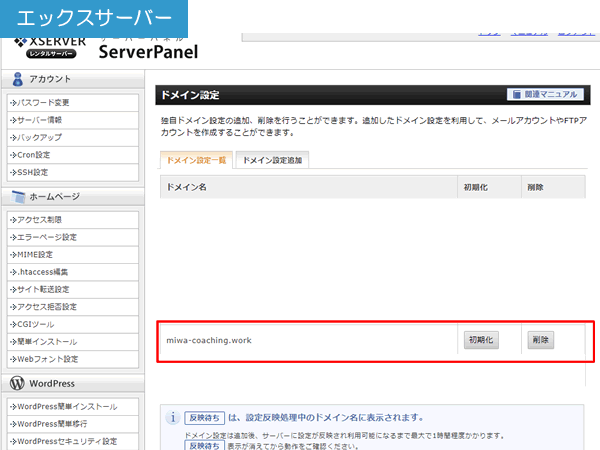
- 何だかよく分からないうちに、ドメイン設定が終わってました~。反映されるまで時間がかかるというこということかも・・・・?)
- 次は「ムームードメイン」を開き、右上の「ログイン」をクリックしてください
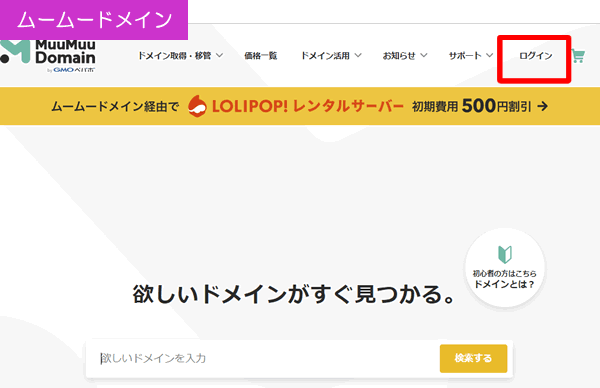
- ログイン部分に自分のアカウント名がはいっていたら、すでにログインされている状態なので、そのまま「コントロールパネルを開く」へ進んでください
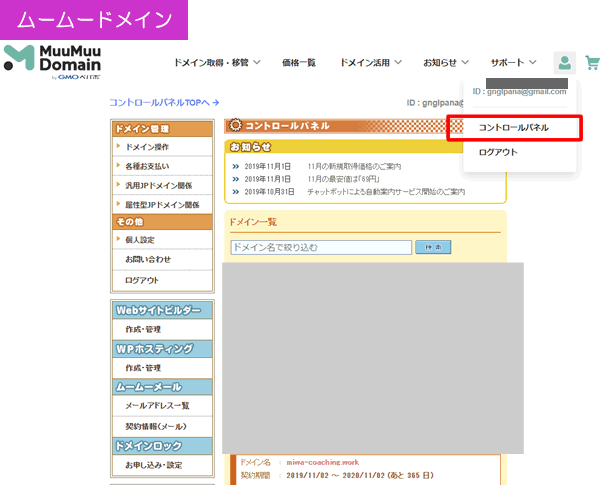
- 左上「ドメイン管理」⇒「ドメイン操作」⇒ネームサーバ設定変更をクリック
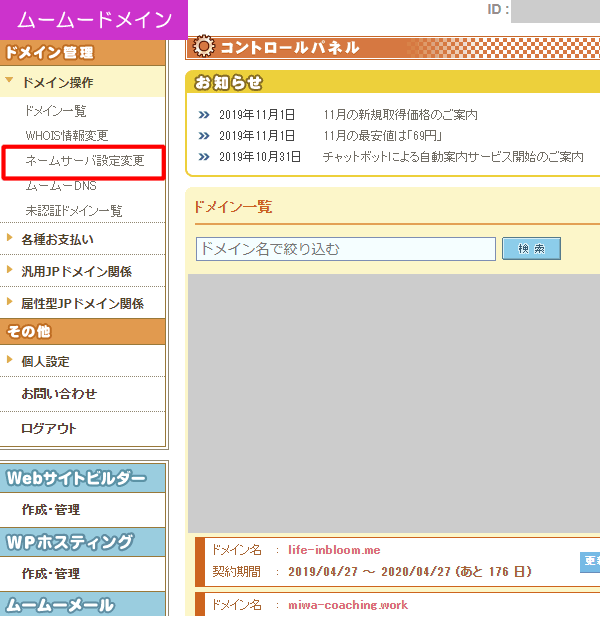
- 取得したドメインを選択
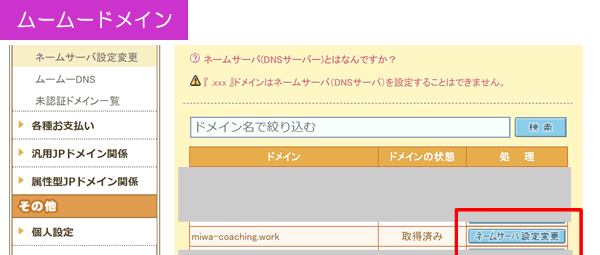
- 「ネームサーバー設定変更」をクリックして出てきた画面の下の方にある「取得したドメインで使用する※上級者向け」というところをクリックします。上級者向けと書いてありますが、大丈夫です!手順通り進めていきましょう~~~
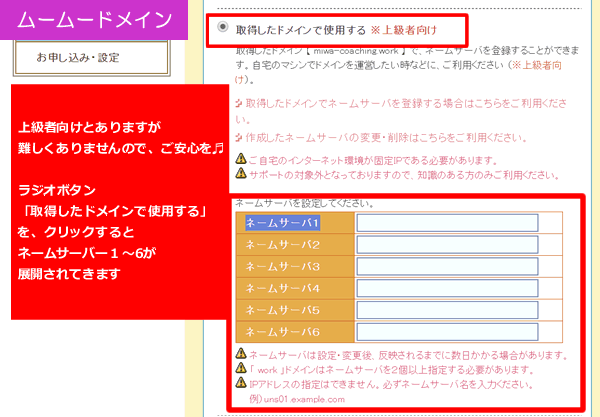
- さて、ネームサーバとは何ぞやと思われました皆様(過去の私も含む)エックスサーバーの登録メールアドレスボックスを開けてください。サーバー登録完了時に下記のようなメールが届いているはずなので、お探しください~!1(と思ったら、サーバー契約終了時に【要保存】と書いてましたね、私。。)
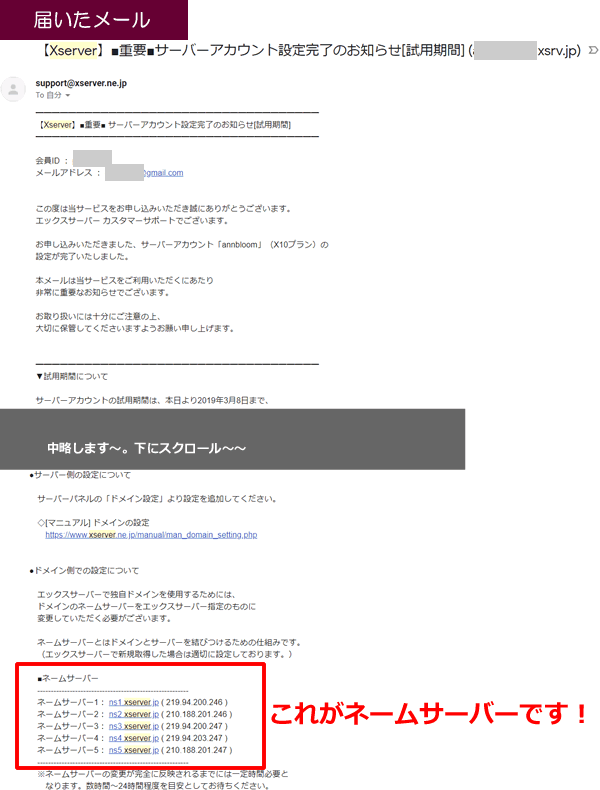
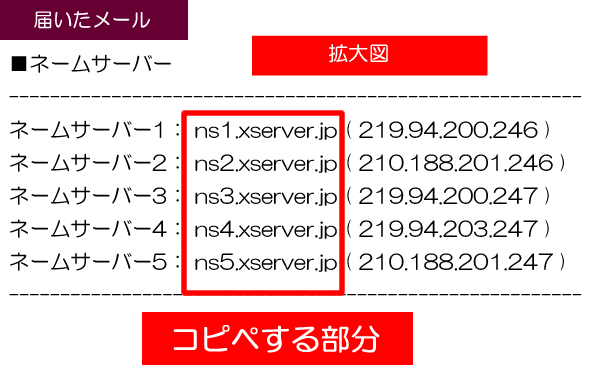
- ムームードメインの管理画面でネームサーバーを登録します
私は、パソコン画面左側にメーラーを立ち上げて、右側にムームードメインの管理画面を立ち上げて、コピペしていきました。
ネームサーバー1~5は、「ns〇.xserver.jp」の数字だけ変わっている状態なので、一つコピーして、一気に貼り付けて数字だけ入れ替えた方が楽です~。
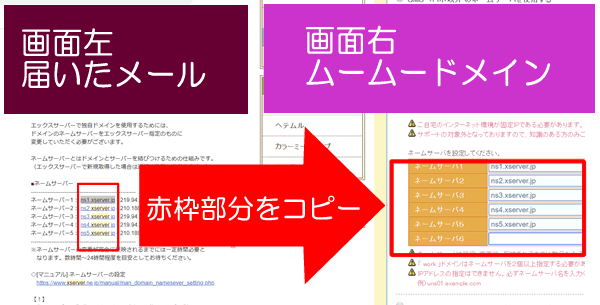
- 入力終了後、「ネームサーバ設定変更」をクリック
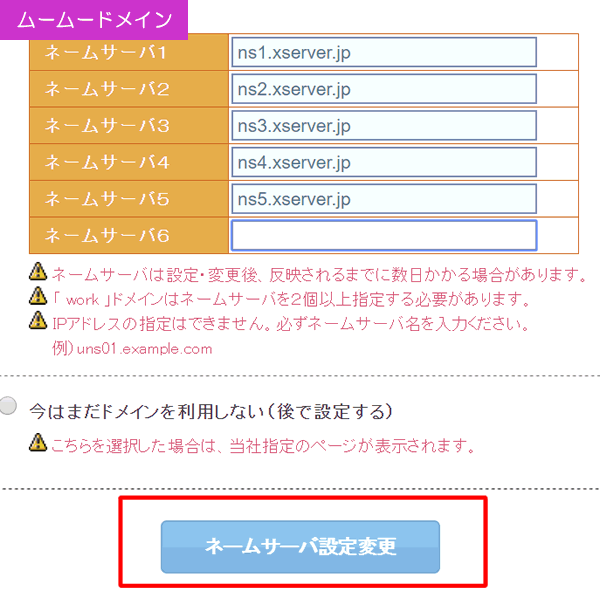
- 「ネームサーバ設定変更」をクリックすると、同じ画面の上部に「ネームサーバの設定変更を行ってもよろしいですか。」という確認メッセージが表示されるので、「OK」をクリックしてください~♬
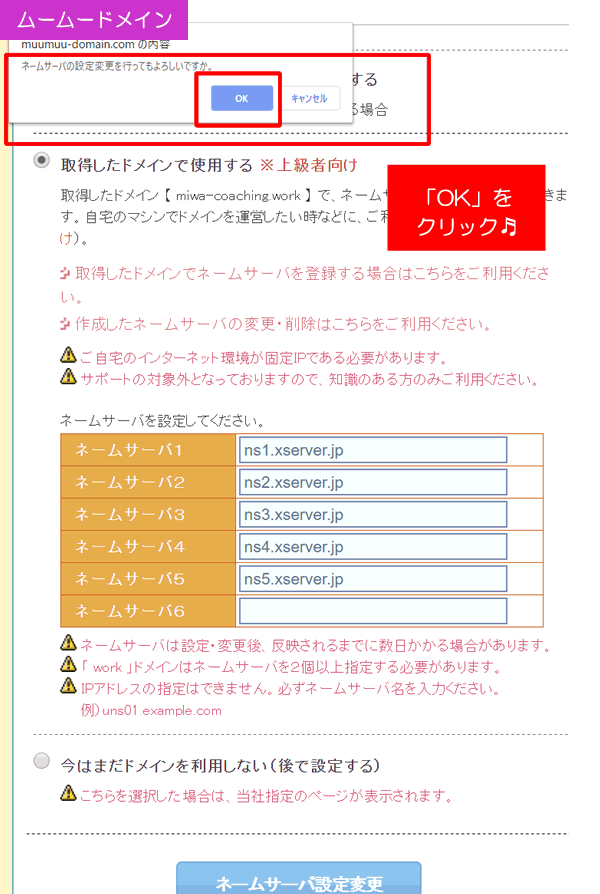
- 「ネームサーバーの設定が変更しました」!
これで、サーバーとドメインを紐づける設定が終わりました!
あとは、30分~24時間待つだけです。
多くの場合は30分から2時間くらいのようです
(半日くらいかかる場合があるので、一旦ゆっくりしてくださいね~)
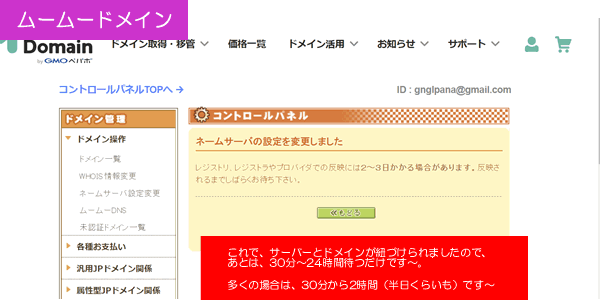 ここまできたら、一旦休憩してください~
ここまできたら、一旦休憩してください~ - 連動されたどうか、チェックしてみましょう「そろそろドメインとサーバーが連動したかな?」と思ったら、ブラウザを開いて、取得したドメインにアクセスしてみましょう!▼まだ反映していません~!▼
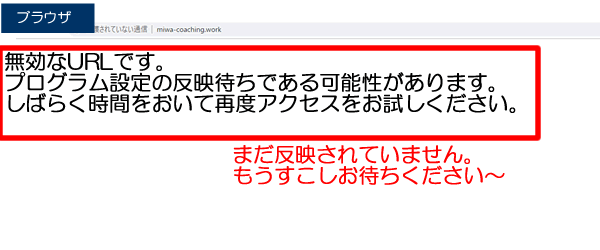
▼反映しました~!!!!▼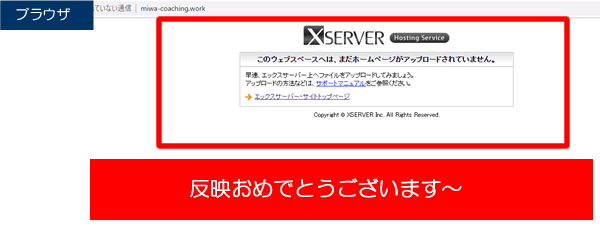 (作成記録:2019年11月3日 8時33分 先はまだまだ長い~~~)
(作成記録:2019年11月3日 8時33分 先はまだまだ長い~~~) - セキュリティー対策のためのSSL設定を行います・ドメイン設定完了後、セキュリティー設定を行います
・ブログを書き始める前に設定しておいた方が簡単です!
・エックスサーバーの「サーバーパネル」にログイン▼エックスサーバーのサーバーパネルにログイン▼
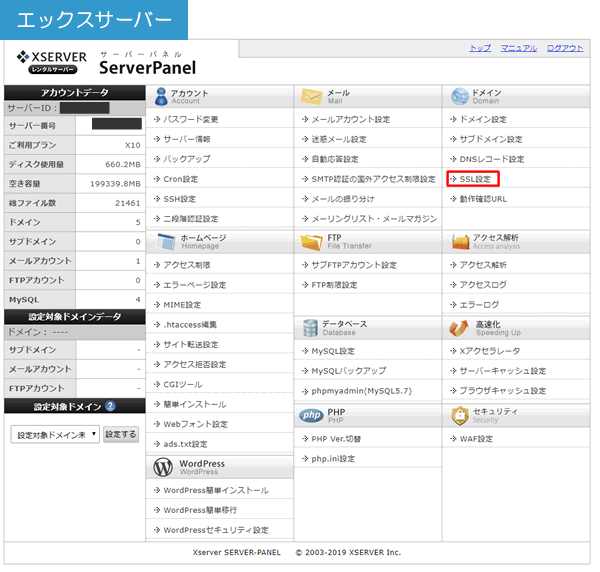
▼選択をクリック
(初めての取得ドメインの場合、この画面はないかも)
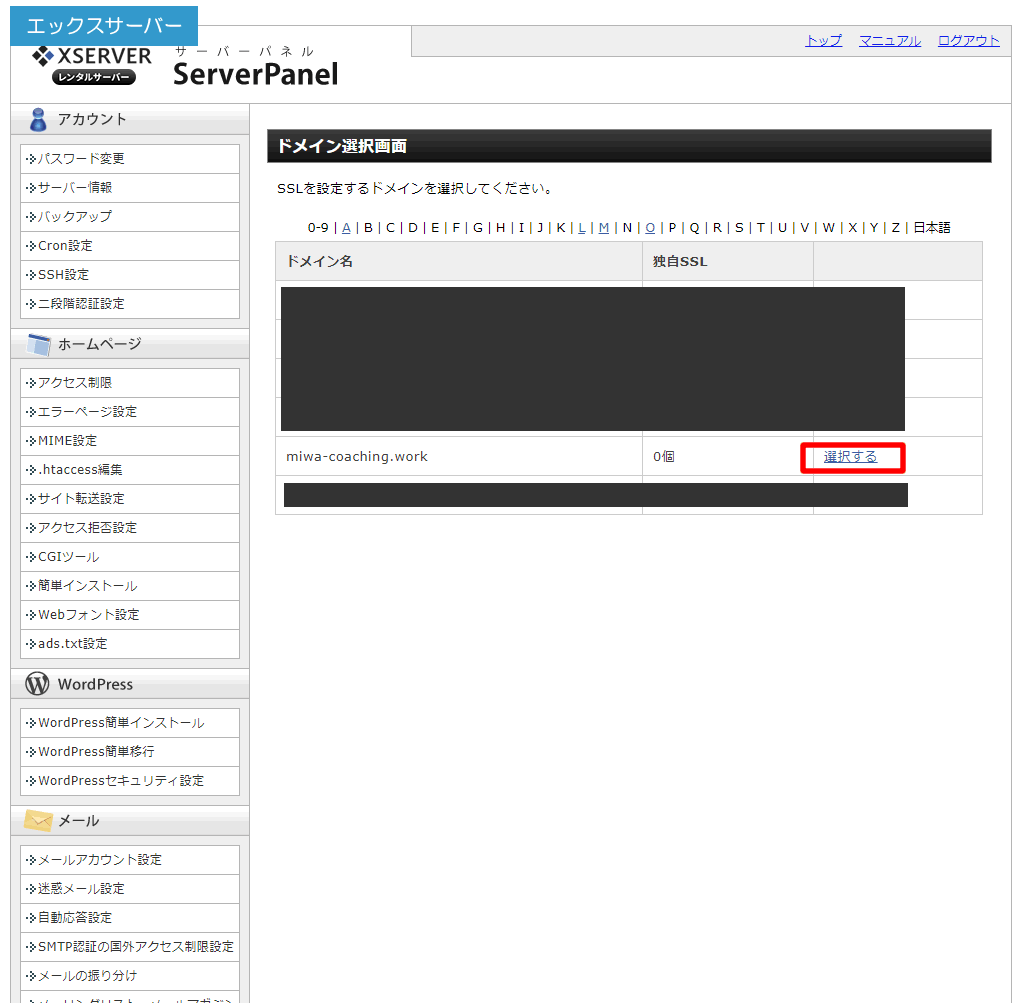
(作成記録:2019年12月9日 16時21分 小刻みに刻んで完成させます~!) - 「独自SSL設定追加」タブをクリックし、設定対象ドメインが使いたいドメイン名になっているかどうか確認してください。
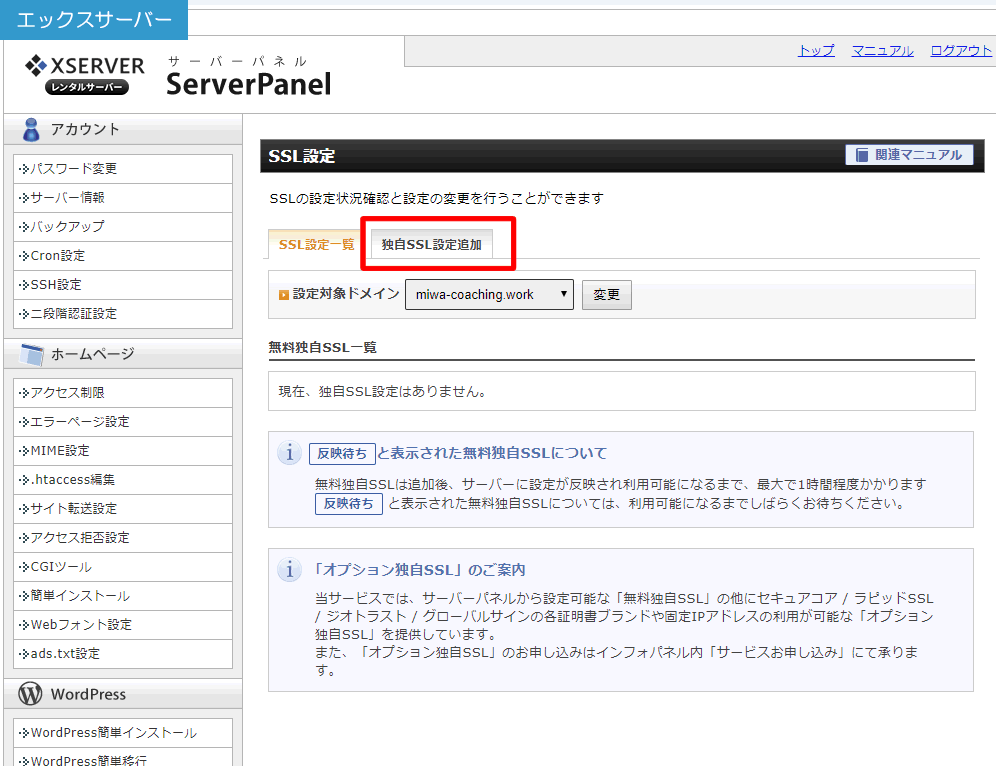 (作成記録:2019年12月10日 16時21分 ここでトラブル発生。▼停滞中▼)
(作成記録:2019年12月10日 16時21分 ここでトラブル発生。▼停滞中▼)
「www.miwa-coaching.work」のDNS参照先サーバーが当サーバーではありませんでした。
えええ!どういうことでしょう!?意味不明です!
赤枠内に注目「www.miwa-coaching.work」のDNS参照先サーバが当サーバーではありませんでした。。。。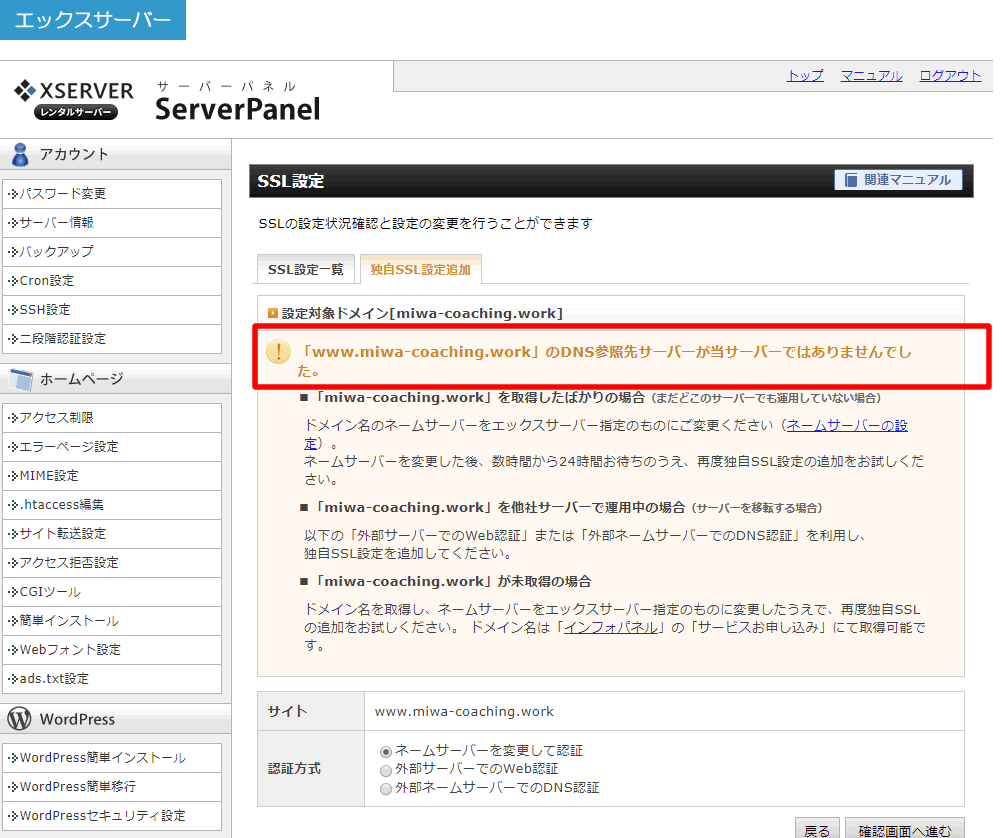
【その後解決しました・・・】
ムームードメインから下記メールが届いていたのですが、認証するのを忘れていました!みなさんはお気をつけて~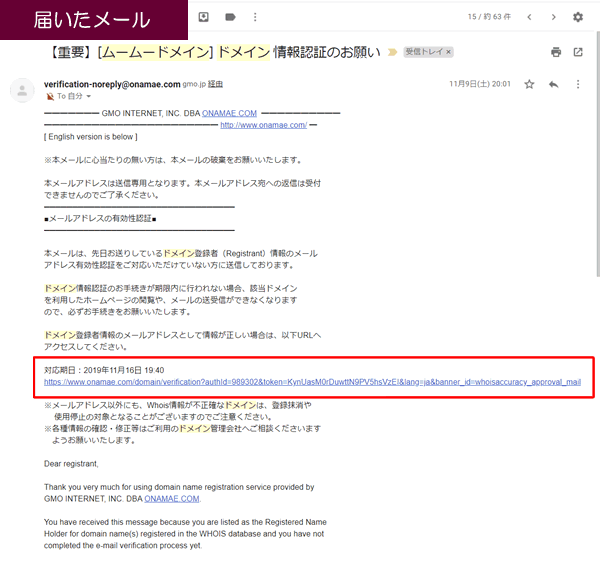
対応期日が過ぎていたので、上記赤枠のリンクでは認証できなかったのですが、別に下記メールが届いており、そちらで無事に認証ができました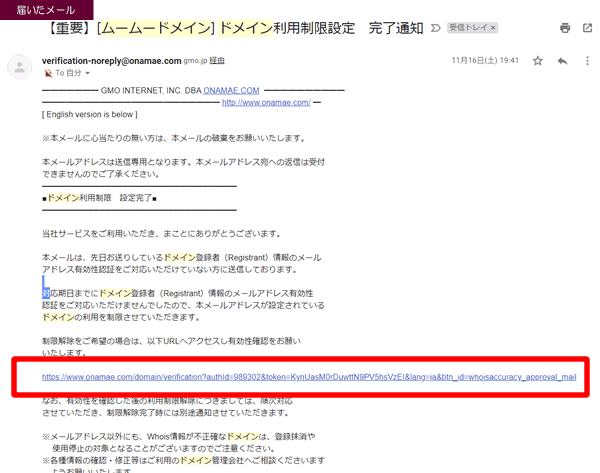
- というわけで、無事に24の地点に戻ってきまして、エックスサーバー➡サーバーパネル➡SSL設定➡指定ドメインを選択➡独自SSL設定追加タブ➡確認画面へ進む
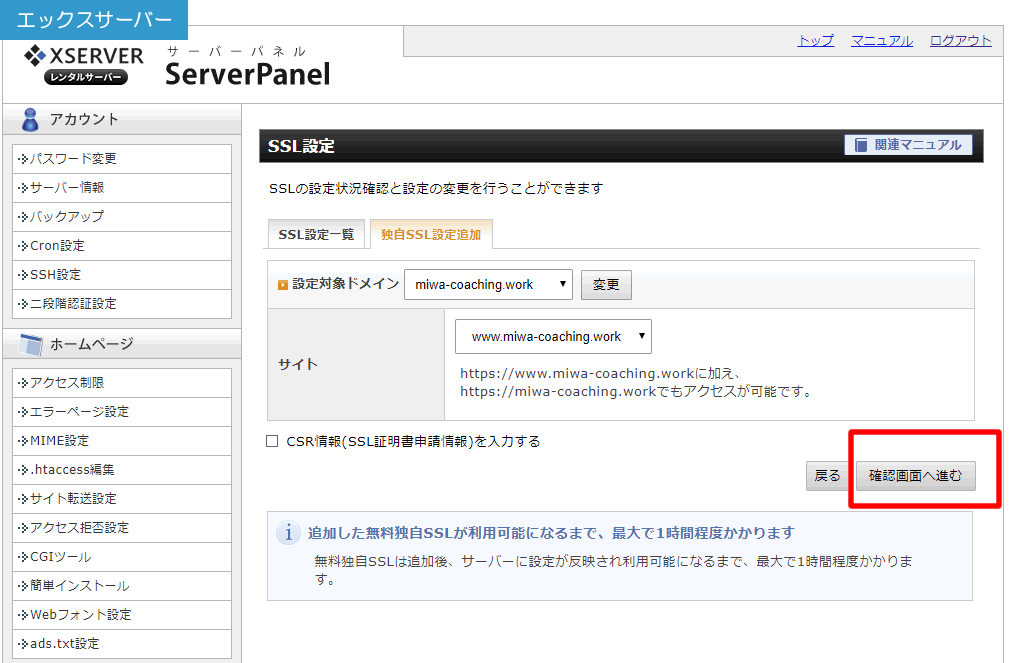
- 追加するボタンをクリック
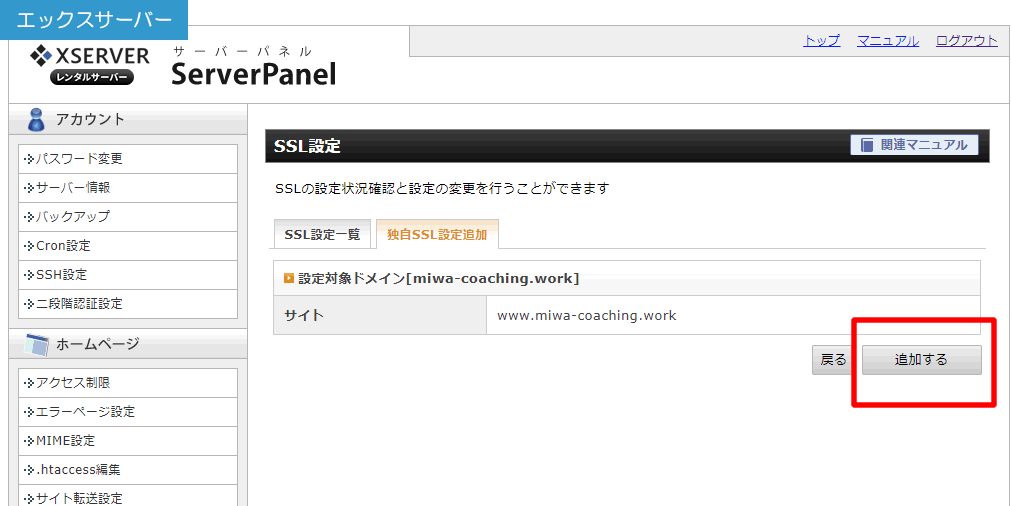

「www.miwa-coaching.work(ドメイン名)」に独自SSL設定を追加しました。というメッセージが表示されます(下記)
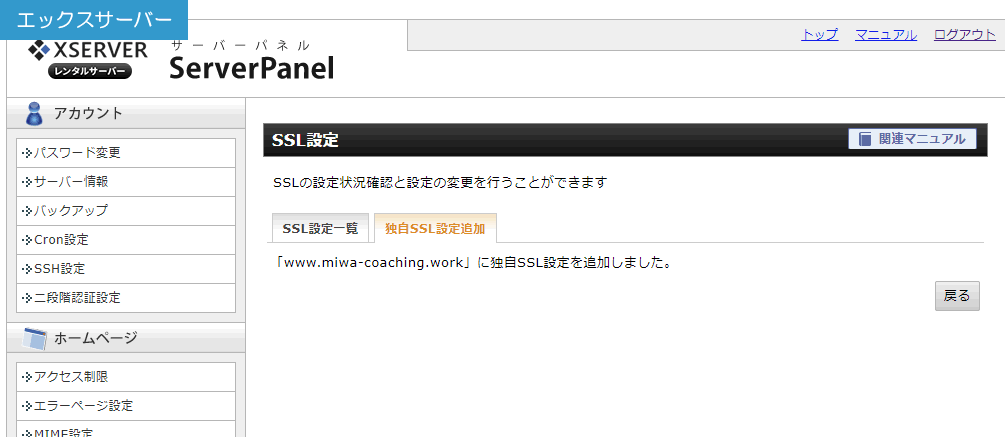 およそ、10分から1時間で反映されます。
およそ、10分から1時間で反映されます。
いよいよ次はワードプレスのインストールです!ここで、アドレスバーに「https://www.miwa-coaching.work(ドメイン名)を入力してみます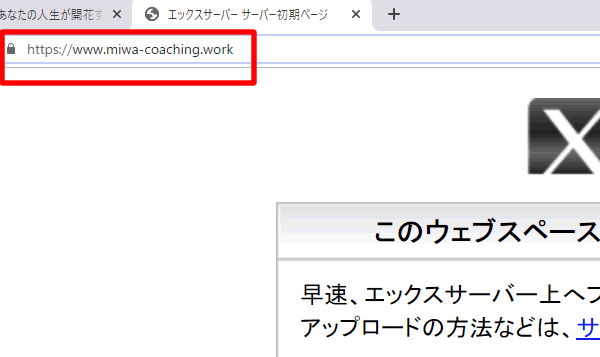
アドレスの左に鍵マークが付いていたらOK! - 無料期間が終了する前に、エックスサーバーの有料契約に変更する継続できるかどうか不安な方は、とりあえず3か月契約してみましょう(私はとりあえず3か月契約して、その後延長しました)こちらがエックスサーバーの料金プランです私のようなブログでしたら「X10プラン」で十分です。
- 有料に変更するために、エックスサーバーアカウントへログイン(旧インフォパネル)
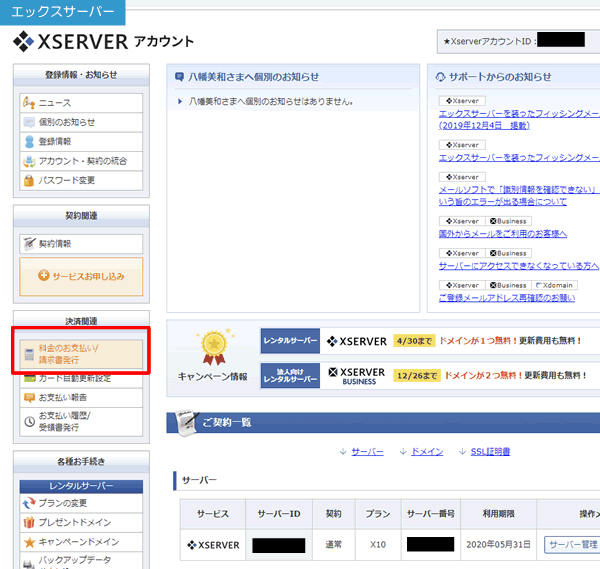
上記、「料金のお支払い/請求書発行」ボタンをクリックすると
次ページの下部に「サーバーご成約一覧」があります。プルダウンメニューで契約したい月数を選び、「お支払い方法を選択する」をクリックします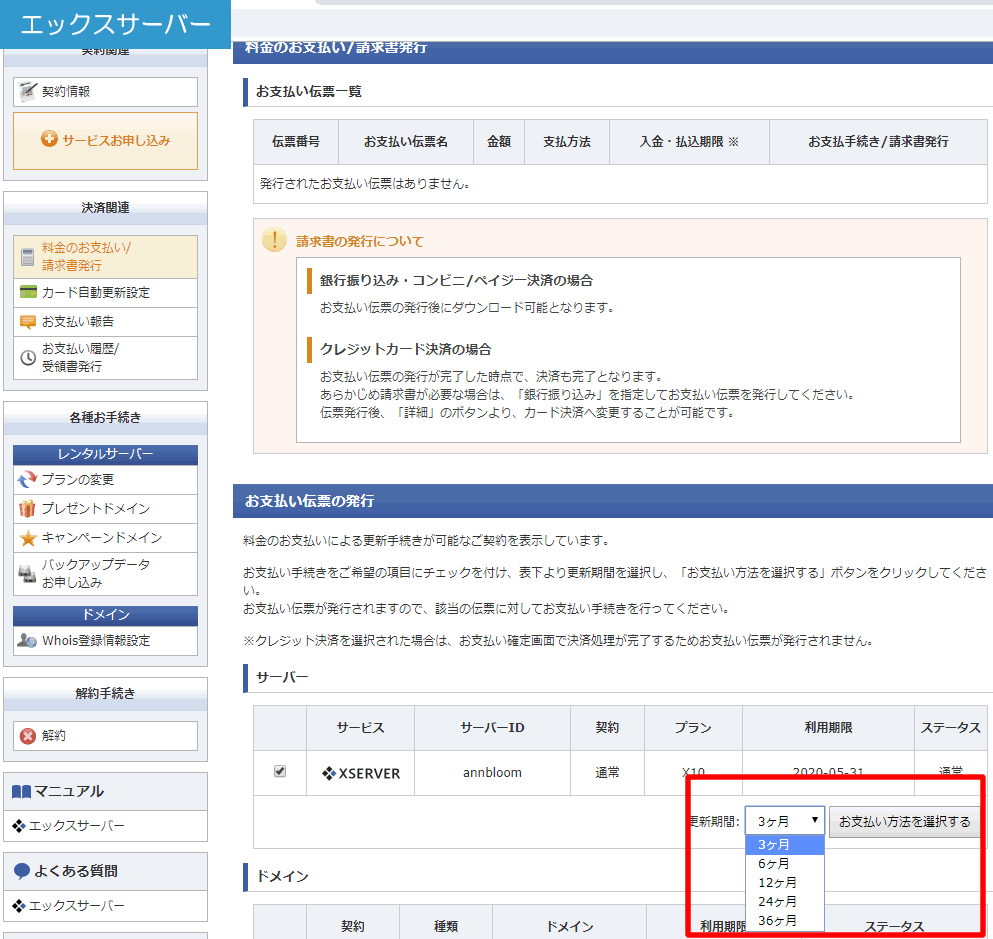 はい^^お支払いをしてください^^料金の支払い終了しましたか?
はい^^お支払いをしてください^^料金の支払い終了しましたか?
お疲れさまでした!
というわけで、ブログを運営するために必要な「独自ドメイン」と「レンタルサーバー」契約、そしてその連携が終了しました!
これで、前準備のための作業は一通り終了です!
次は、前準備の締めくくり、最後の作業です
ワードプレスをエックスサーバーにインストールして、ブログ作成を始めていきます
ワードプレスをエックスサーバーへインストール